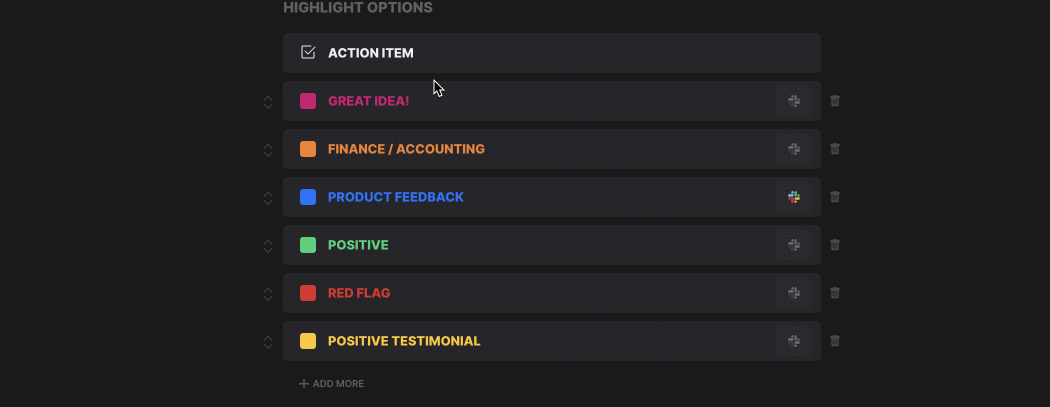
In order to edit your highlights, please go to the Customize page. From here you can add, edit, or delete our default Highlight options.
To add a new highlight, click + Add More at the bottom of the list of Highlights. From here, you can select a color and type in your new highlight. After you finish typing your highlight title, click enter to add it to your list. It will appear in your list of highlight options instantly.
Some examples of highlights are Budget, Need, Timing, Cool Idea!, Good Testimonial, Happy Customer, Technical Issue, Follow Up On This, etc.
To edit your highlight, click on the text of an existing highlight, you will see the cursor appear. Then, you can delete the current text and start typing new text. When you’re done typing, click Enter to add the new highlighted.
🎨 To change the color of a highlight, click on the block of color on the left side of the highlight, and more options will appear. Then, select the new color that you wish to use.
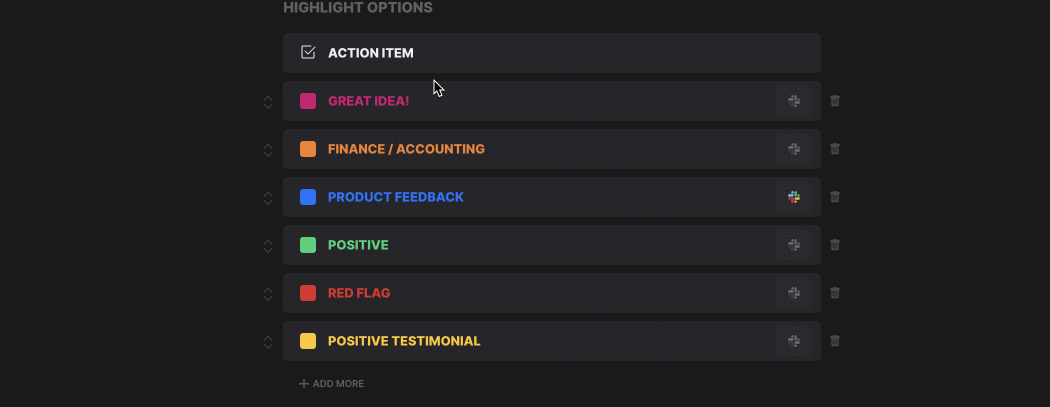
To change the order that your highlights appear in, you can drag and drop the highlights above or below each other.
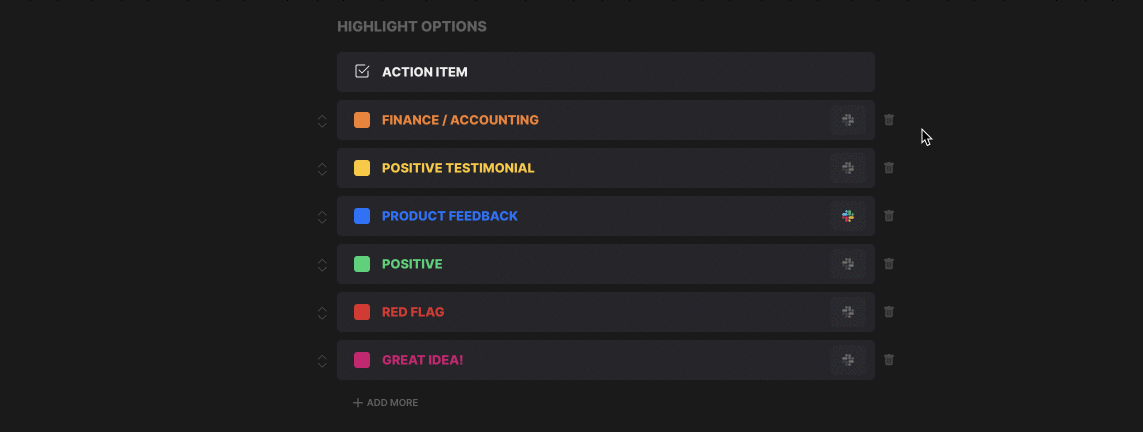
To delete a highlight, click on the trash can icon to the right of the highlight.
